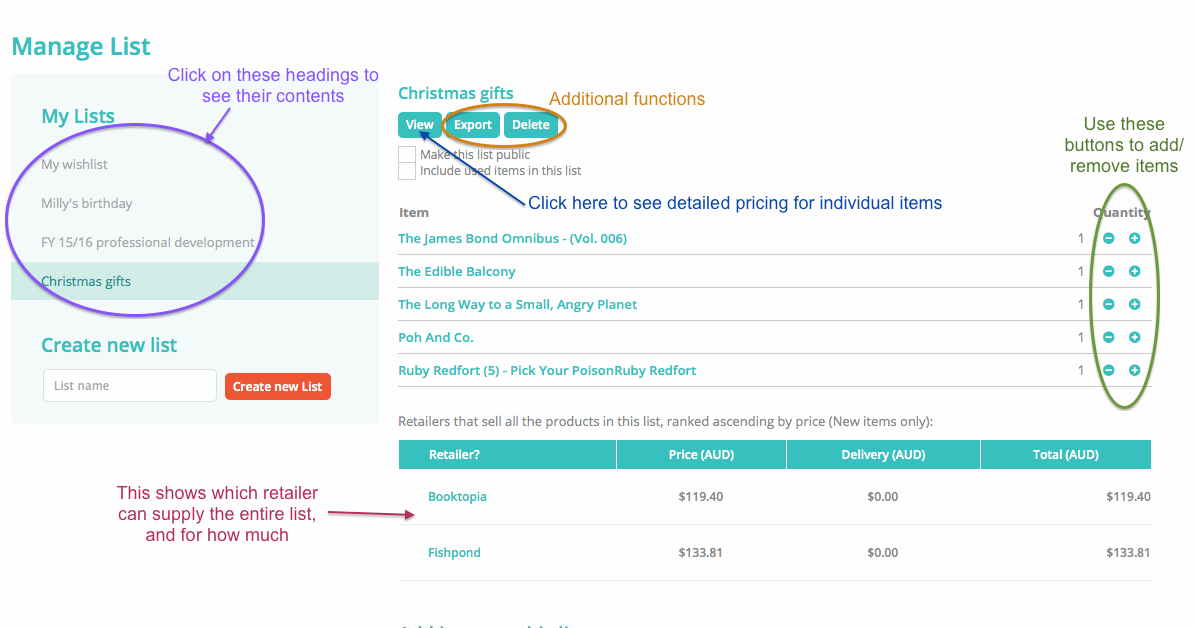Last week we looked at how the Booko Alerts feature keeps you up-to-date on any sales or discounts. This week we will look at the Lists function that Booko also offers. Booko Lists is a great tool that can help you to plan and manage your purchases, whether it is for a one-off event (such as Christmas or a birthday), or for a longer period (such as managing an annual book budget for work).
1. The Lists feature is available to registered Booko users. To Sign In (or to Register), click on the “Sign In” button at the top left corner of the Booko Homepage
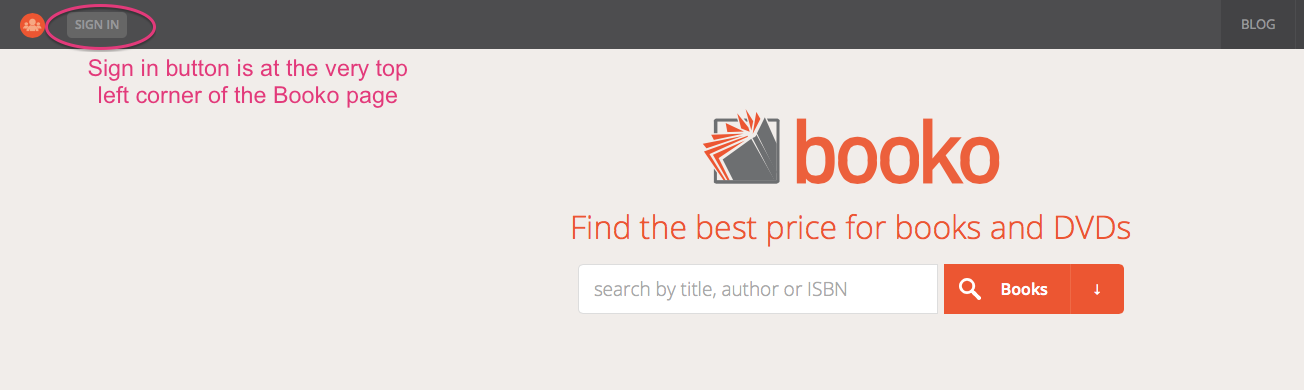
2. At the next screen, Registered users can Log In by either entering their Booko password on the left hand side; or by connecting through a social network using an icon from the right hand side. New users can also use the social network icons to login; or they can create a separate Booko account using the link on the bottom right.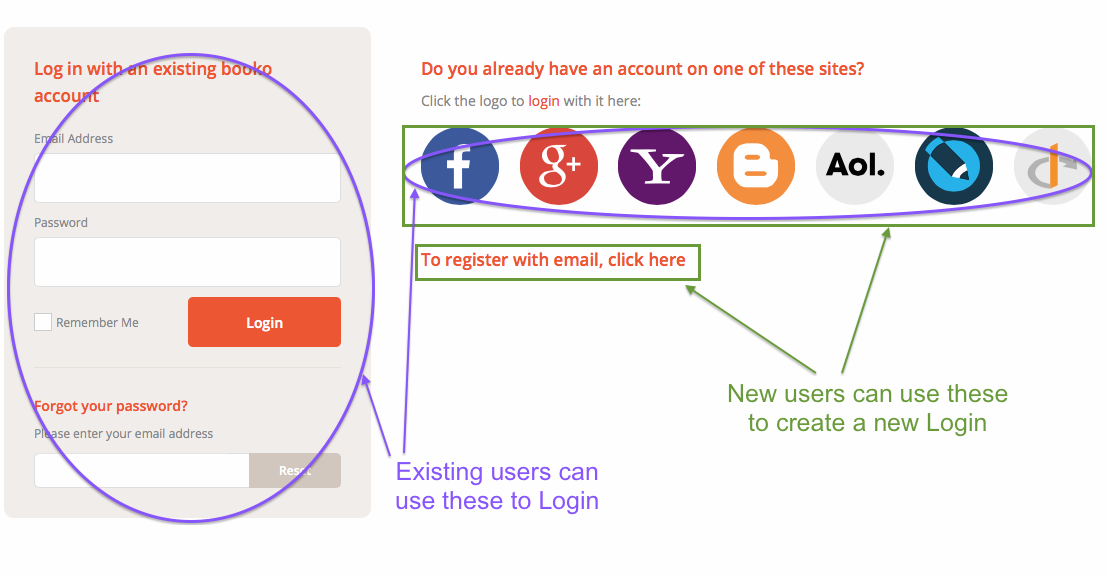
3. Booko takes you back to its homepage once you are signed in. Click on “My Lists” at the top left corner of the page, which brings up a new box. Click on “Manage Lists” at the bottom right of the box.
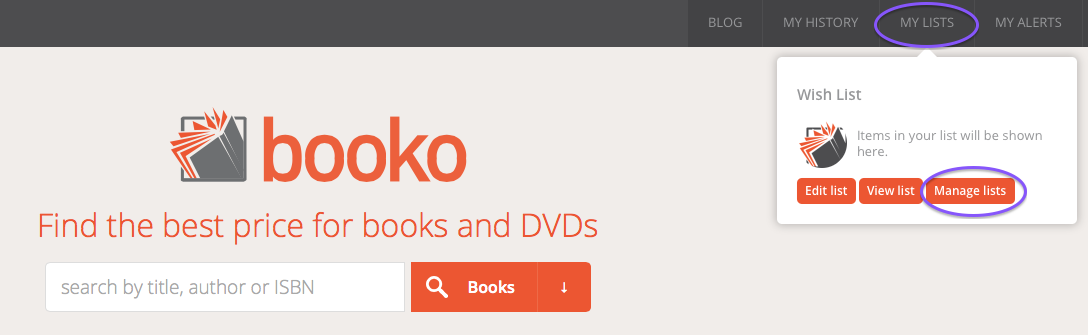
4. At the Manage List screen, you can start to create your lists. Simply enter a name into the box on the left, and click “Create new list”. Name them as specifically or as generally as you like, such as “My wish list”, “Christmas gifts”, “Milly’s birthday”, “FY 15/16 professional development” etc.

5. Once you have created your lists, they will appear under the My Lists heading on the left. Now you can start populating those lists using the search box at the top of the page.
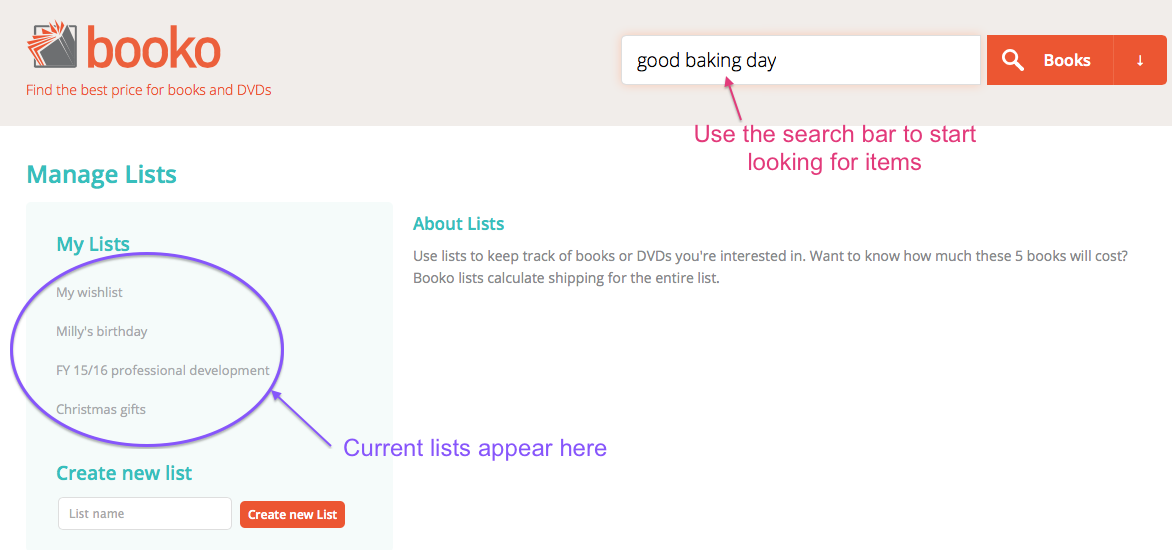
6. At the Results List, click on the Book Title or its Cover Image to go to its detailed record.
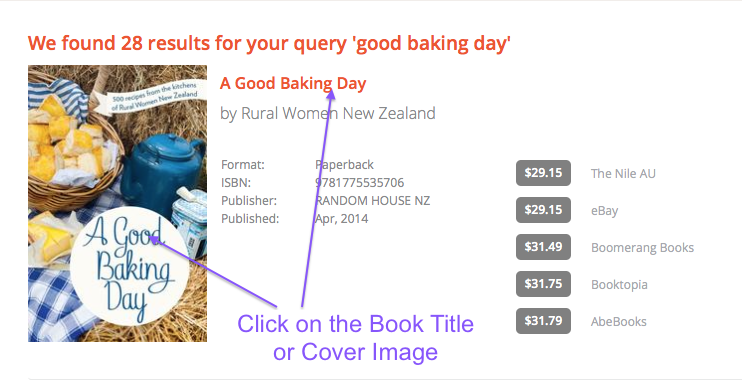
7. At the detailed record, click on the “Add to a list” button directly below the Cover Image. This brings up a box with a drop-down box showing all of your personal lists. Select the preferred list, then click “Add”
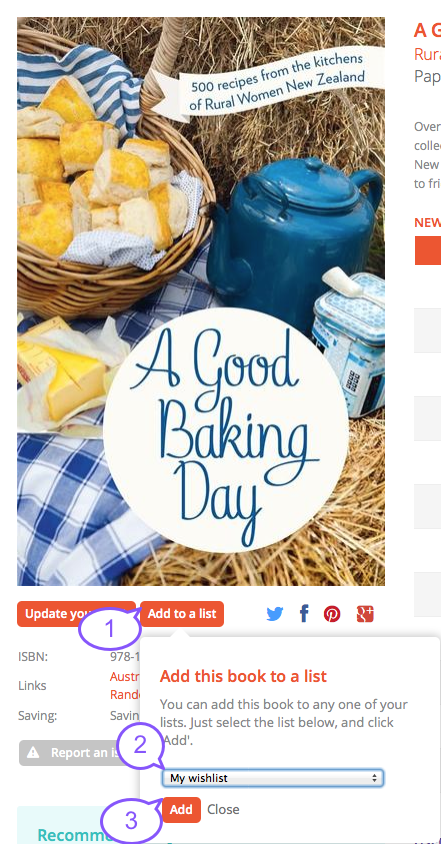
8. Keep browsing and adding to your lists as required.
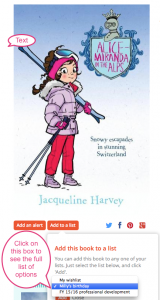

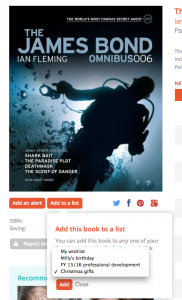
9. To see the items in each of your lists, click on “My Lists”, then click the “Manage Lists” button at the bottom right. This box also shows the contents of the last list you have used.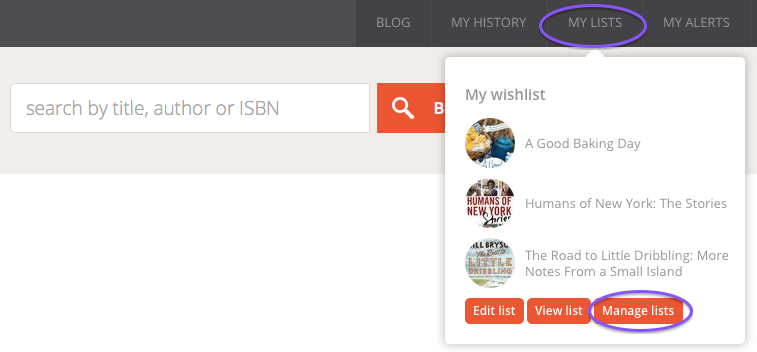
10. At the Manage List screen, click on one of the lists on the left to see its contents. You can change the quantity for each title using the “+” and “-“ buttons (changing a quantity from 1 to 0 deletes that item). To see detailed price comparisons for each item, click on the “View” button. Booko also helps you find retailers that can supply all the books on a list – and compare their prices.
Other functions on this page include: click the “Export” button to download list data in a spreadsheet format; and click the “Delete” button at the top to remove an entire list.